iTunes入手/インストール方法
音楽プレイヤーとしてはもりろん、各種音楽ファイルの管理ツールとして色々と便利な機能満載のiTunes。
ここでは、そんな便利なiTunesのダウンロード方法からインストール方法までをガイド・解説しています。
iTunesのダウンロードとインストール方法の紹介
iTunes
iTunes はApple(アップル)社が提供しているフリー(無料)ソフトです。 Windows XP(Service Pack 2以降)、Mac OS 10.4.10以降で利用可能
推薦の動作環境(iTunesを動作に必要とされるPCスペック)
- 動作OS: Windows 7,Vista,XP / Mac OS X バージョン 10.5以降
- CPU: 1GHz 以上 (IntelまたはAMDプロセッサ)を搭載したPC
- メモリ: 512MB以上
- HDD: 200MBの空きディスク容量
- グラフィック: 32MB(64MB推奨)のVRAM (DirectX 9.0以降)
- ※注意 上記スペックは音楽ファイルのみ利用する場合です。 HDビデオなどの再生も利用される場合には、CPU:2GHz以上、メモリ:1GB以上が必要となります・・
以下、アップル公式サイトから無料でダウンロードできます
主なお薦めの機能
- デジタルアルバムアートを自動で入手
- 音楽CDの取り込み/楽曲の管理
- CD情報を自動的に取得
- 音楽CDのエンコード機能
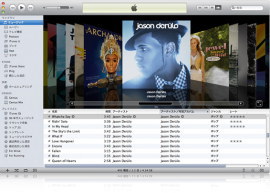
iTunes 入手方法
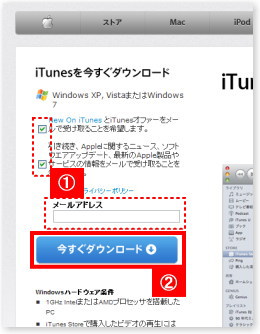
まず、iTunesダウンロードページ から iTunes本体をダウンロードします。
ダウンロードページ左上から入手します。
①アップルからのニュースレターなどの配信を希望する場合には、チェックがされた状態で(不要な場合にはチェックを外し) メールアドレス欄にメールを受け取る為の
メールアドレスを記入します。
※メールアドレスを記入したくない人には・・
実はチェックをいれた状態で、メールアドレス欄は 空欄 のままでもダウンロード可
② 今すぐダウンロード をクリックして iTunesセットアップファイルを
ダウンロードします。
iTunesのインストール方法
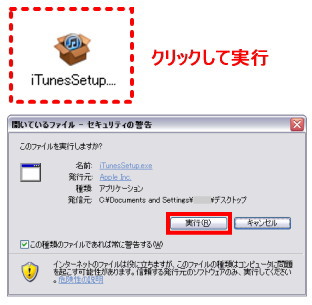
ダウンロードしたセットアップファイルの iTunesSetup.exe をクリックし
次に 実行ボタン を押してインストールを開始します。
右画像はWindows XPでの画像ですが、VistaやWindows 7でもインストールの進め方はほぼ同じです。
※VistaやWindows 7でインストールできない場合には、Setup.exe を右クリックして [管理者として実行]をクリックします
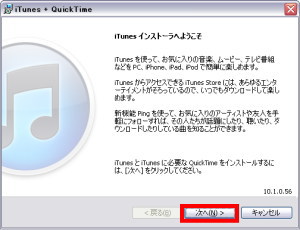
iTunes インストーラが起動
そのまま 次へ をクリック
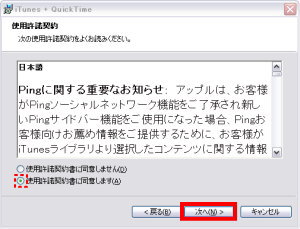
次に、iTunes アップル社の規約内容に目を通し
承諾したら 使用許諾契約書に同意します にチェックを合わせて
次へ をクリック
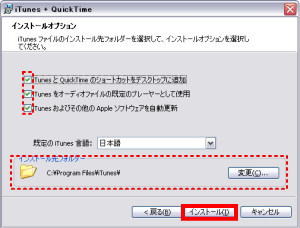
まず、
iTunes のショートカットキーの作成の有・無
オーディオ設定、iTunesを既定のプレイヤーとして使用するか
自動更新の設定
など希望の項目をチェックで選びます。
言語設定はもちろん 日本語 のままで
インストール先フォルダー の項目では、変更 ボタンから希望のインストール先を選びます。 特に指定の無い場合には デフォルトのCドライブのprogram Filesへのインストールされます。
最後に 次へ ボタンをクリックしてインストール作業の開始です。
インストール完了までそのまま数分程待ちます・・
最後に 終了 ボタンでインストール完了です
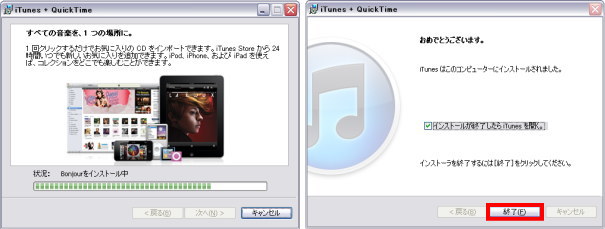
役立つ iPod&iTunes情報
CD/DVD ロゴマーク
画像素材関連ページ
ジャケット/レーベル/ラベル
CDプリント印刷 無料 フリー素材
素材のショッピング
